Prince of Persia: The Lost Crown is a brilliant and bold reinvention of the series as a side-scrolling metroidvania. Games in the metroidvania genre, and side-scrollers in general, feel right at home on handheld devices like Nintendo Switch and Steam Deck. For Steam Deck users, however, getting The Lost Crown up and running isn’t as simple as downloading and launching it. The new game isn’t available on Steam at this time, which means you have to take a few extra steps to play it.
Regardless of whether you buy Prince of Persia: The Lost Crown directly from Ubisoft or on the Epic Games Store, it’s possible to play it on Steam Deck. After playing it for more than a dozen hours on Deck, we can confirm it runs wonderfully–so it’s definitely worth setting up. If you need a copy of Prince of Persia: The Lost Crown, check out our preorder guide. You can also play The Lost Crown (right now) via Ubisoft+.
Simplest method: Epic Games Store + Heroic Games Launcher

The most straightforward method for playing Prince of Persia: The Lost Crown on Steam Deck involves purchasing your copy through the Epic Games Store and installing the Heroic Games Launcher. This open-source Linux app is a one-stop shop for Epic, GOG, and Prime Gaming launchers, which means it’s super easy to install and add to Steam.
Here’s how to do it. We recommend using a proper keyboard and mouse for these steps. If you don’t have a Steam Deck dock or USB-C hub, you can pair Bluetooth peripherals with your Steam Deck.
- Enter Desktop Mode on your Steam Deck: Hold the power button until the pop-up menu appears and choose “Switch to Desktop.”
- Open the Discover app, which is represented as a shopping bag on the taskbar.
- In the search bar, type: Heroic Games Launcher. Install the application.
- Once installed, launch the app and log in to your Epic Games Store account.
- Your game library will populate, allowing you to purchase/install Prince of Persia: The Lost Crown.
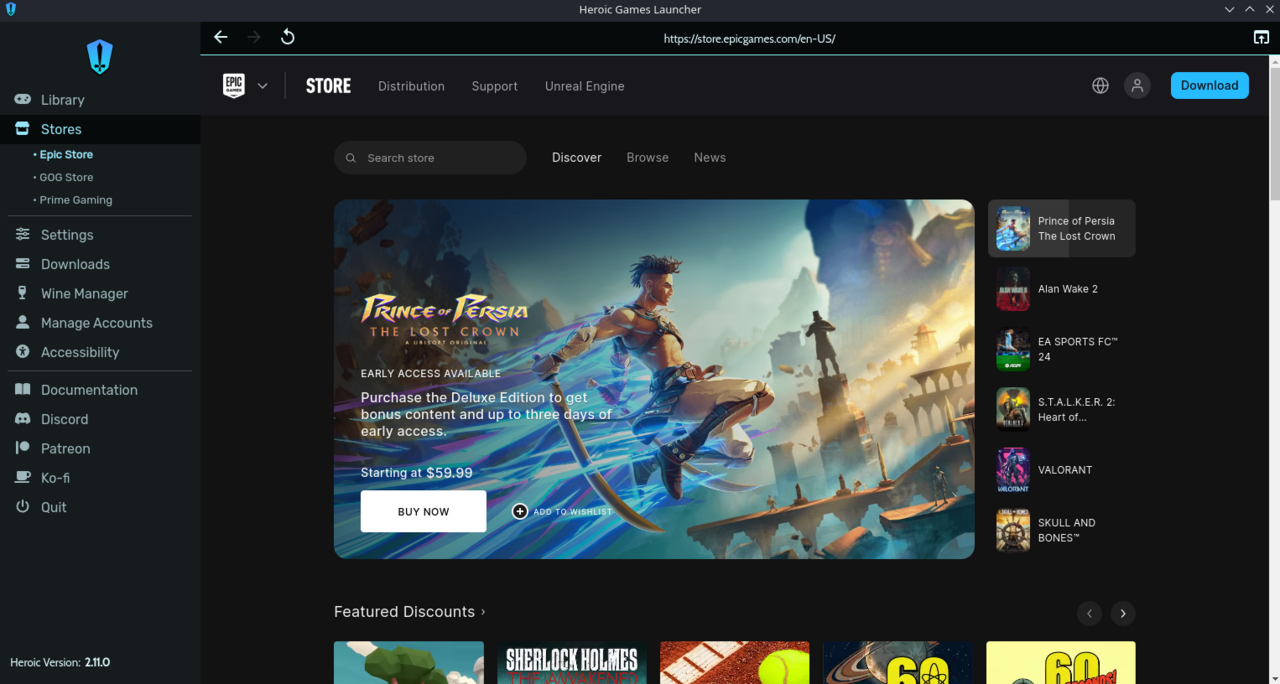
You can stop here and start playing, but if you want to be able to play The Lost Crown in the Steam Deck’s default Gaming Mode, you need to do a couple more things.
- To add the Heroic Games Launcher to your Steam library, open Steam in Desktop Mode and click “Add a Game” in the lower left-hand corner.
- Choose “Add a Non-Steam Game.”
- A preconfigured list of applications will populate. Find the Heroic Games Launcher and click the checkbox. Then click “Add Selected Programs.”
- The Heroic Games Launcher can now be launched in Gaming Mode. You’ll find it in the “Non-Steam” section
- If you want to take it one step further and add the game itself to your Steam library, once again click “Add a Game” and then “Add a Non-Steam Game”
- This time you’ll want to click “Browse.”
- Navigate to /home/deck/Games/Heroic
- You’ll find an exe for The Lost Crown inside the Prince of Persia folder. Click the exe and press “Open.” Then choose “Add Selected Programs.”
- In Steam, find the Prince of Persia exe and click the settings icon, then choose “Properties.”
- You’ll probably want to rename the shortcut.
- This last step is very important: While in “Properties” choose “Compatibility” and check the box to force Steam to utilize a Proton compatibility tool. Choose “Proton Experimental” from the dropdown.
- Congratulations, you can now launch Prince of Persia: The Lost Crown like any of your native Steam games in Gaming Mode.
- You can use Decky Loader to install SteamDB to add artwork for your game tile.
- If you don’t want to use the Heroic Games Launcher, you can add the regular Epic Games Launcher to Steam Deck.
Adding Ubisoft Connect to Steam Deck
It’s also possible to play Prince of Persia: The Lost Crown via Ubisoft Connect, Ubisoft’s launcher, on Steam Deck. However, it should be noted that this method is a bit more complicated. Even if you buy The Lost Crown from Ubisoft Connect, we’d still recommend using the Epic Games Launcher or GOG Galaxy. You can link your Ubisoft Connect account to GOG and/or Epic and launch your games through those apps.
But if for some reason you’re set on using Ubisoft Connect, here’s how to set it up:
- In Desktop Mode, go to ubisoftconnect.com and download the launcher
- Don’t run the installer.
- Open Steam. Click “Add a Game” in the lower left-hand corner and choose “Add a Non-Steam Game.”
- Click “Browse” and navigate to the installer exe in your downloads folder.
- Click “Open” and then “Add Selected Programs.”


- Back in your Steam library, search for the Ubisoft Connect installer, click the settings gear and choose “Properties.”
- You can change the name to Ubisoft Connect (via shortcut text box) and then click “Compatibility” in the side pane. Click the checkbox to force Steam to use a compatibility tool and choose “Proton Experimental.”
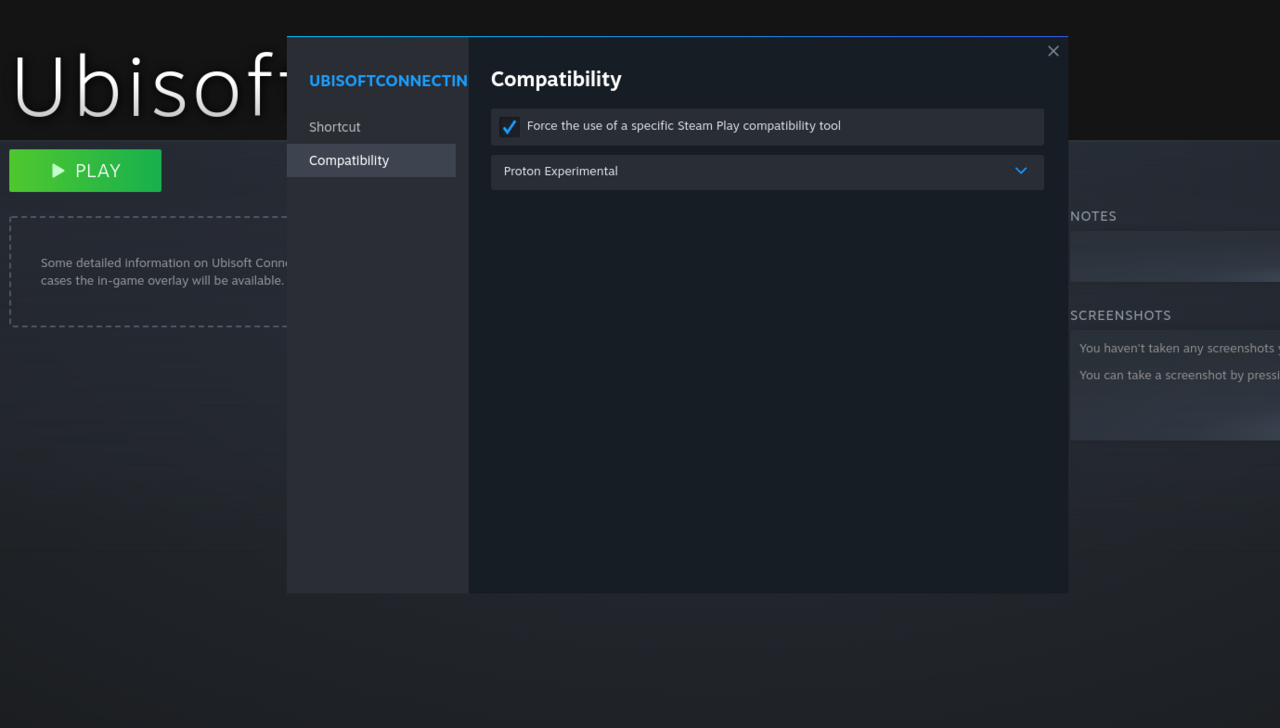
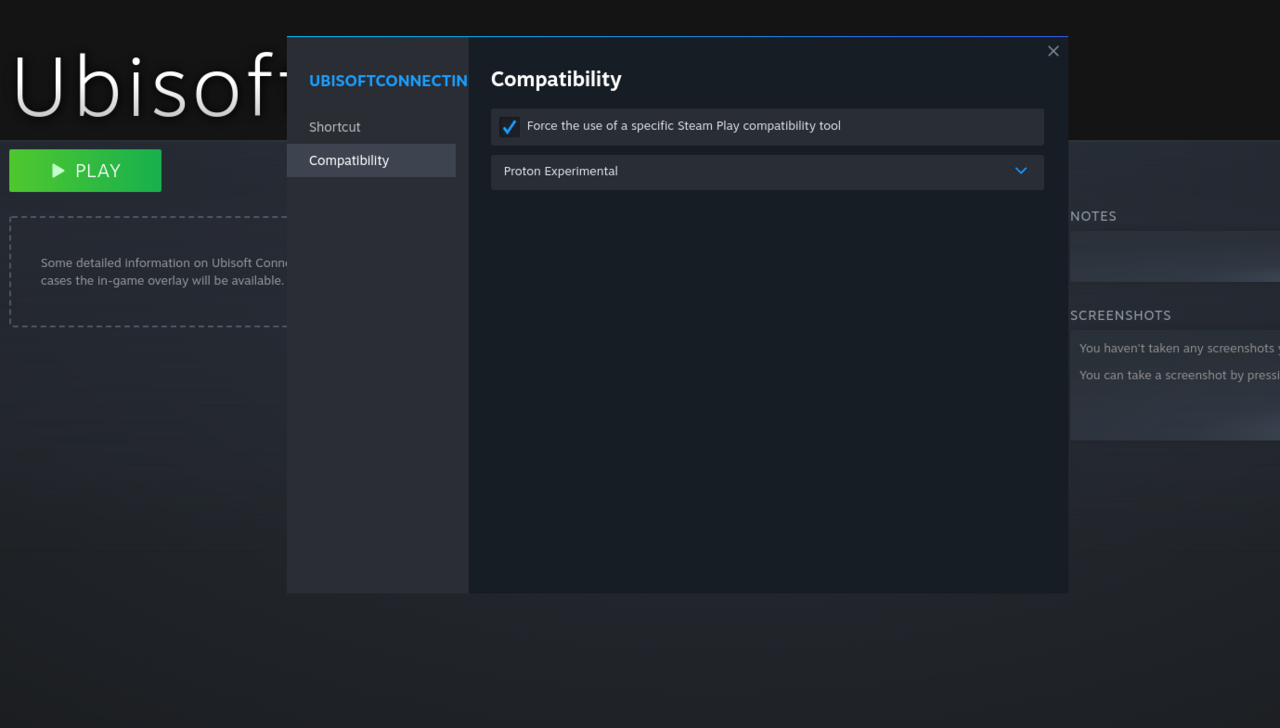
- Then click “Play” and the installation process will start.
- Uncheck “Run Ubisoft Connect” at the end of the installation process.
- With Ubisoft Connect installed, you now need to get the actual launcher in your Steam library. Otherwise, when you run it, you’ll just run the installation process again.
- To add the actual launcher, we’re going to go back to “Properties.”
- In the shortcut window, click “Browse” next to the “Target” box.
- Now you’re going to find the location where our Steam Deck has created an imitation of the Windows file directory.
- You need to make sure hidden files are visible on your Steam Deck. To do this, either use the keyboard shortcut ctrl + h or click the icon of three horizontal lines (next to the magnifying glas) in the top right-hand corner of the folder. Make sure the checkbox “Show Hidden Files” is checked.
- With that squared away, here’s the path you’ll want to follow to set the proper “Target”:
- home > .local > share > Steam > steamapps > compatdata > most recent folder # > pfx > drive c > programfiles86 > Ubisoft > Ubisoft Game Launcher > UbisoftConnect.exe
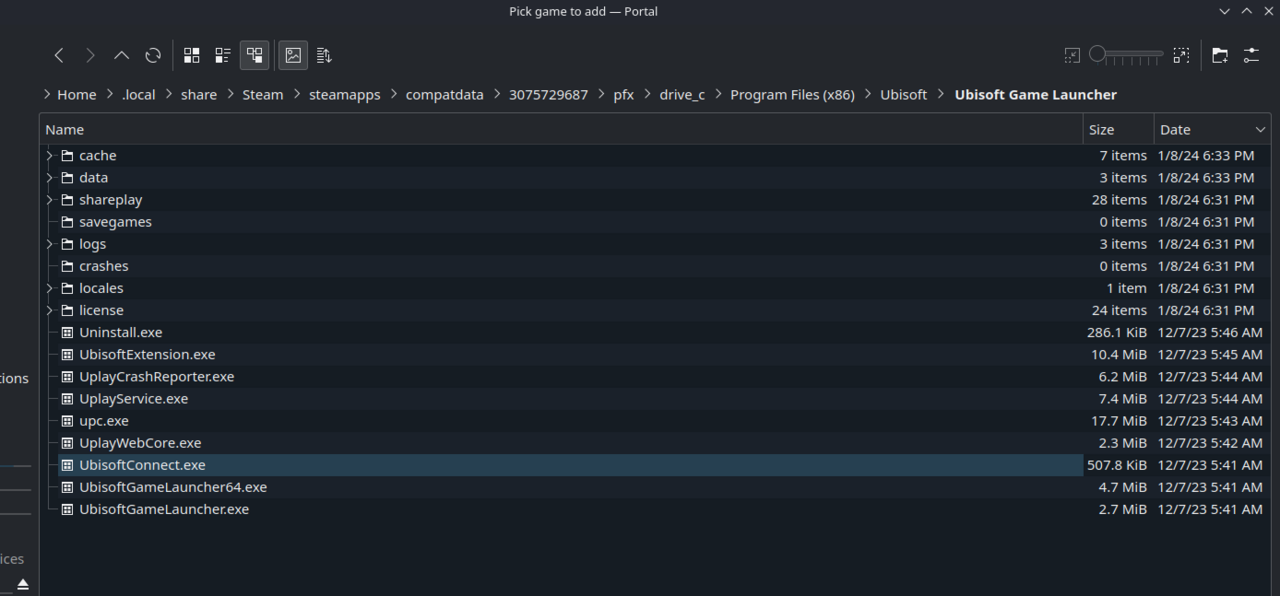
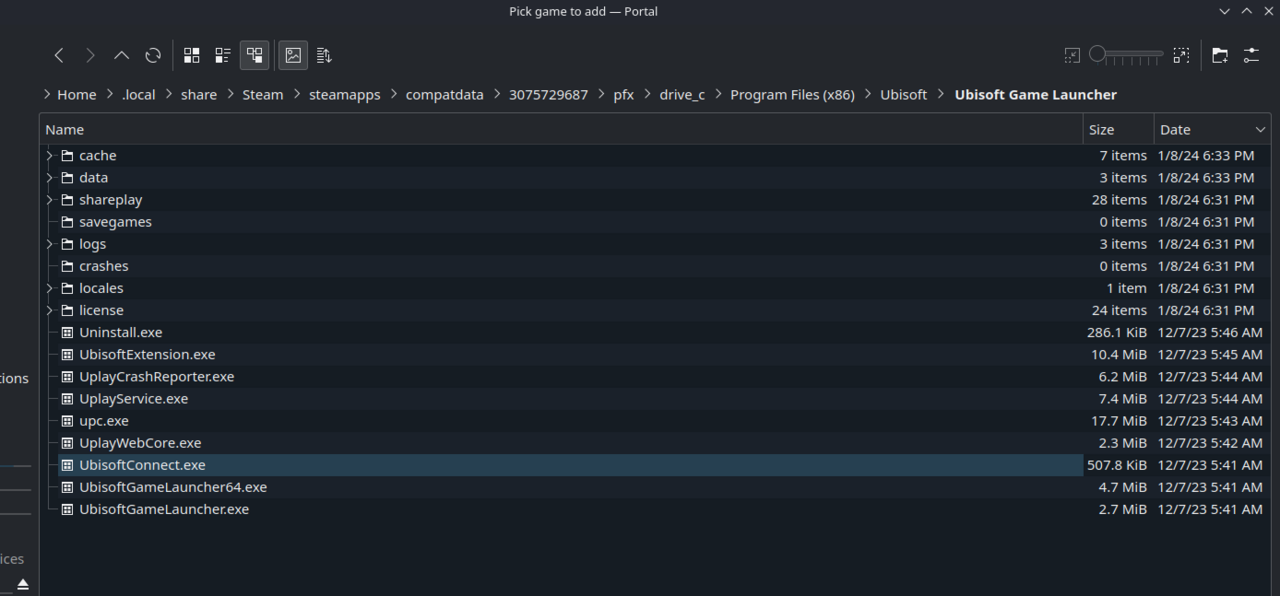
- “Most recent folder #” will be a string of roughly 10 numbers. It won’t be the same for everyone, but it should be easy as the newest folder in this directory.
- Add quotation marks at start and finish of the path. Copy and paste the path in the text box for “Start In” as well.
- Now you can launch Ubisoft Connect and install the game.
- If you want to directly launch the game from Gaming Mode without first opening and browsing Ubisoft Connect, you can once again “Add a Non-Steam Game” to the launcher.
- When you click “Browse,” it should open in the same sub-folder as before.
- Navigate to /games/Prince of Persia The Lost Crown/TheLostCrown.exe and add it to your library.
- Set Steam Play compatibility to “Proton Experimental” and rename the shortcut to your liking.
- Make sure “Target” and “Start In” boxes match, and place the path inside quotation marks.
- Lastly, we need to add a command to the text box for “Launch Options,” which is located below “Start In.” The following command tells Steam to launch Ubisoft Connect and Prince of Persia.
- STEAM_COMPAT_DATA_PATH=”home/deck/.local/share/Steam/steamapps/compdata/most recent folder #” %command%
- Replace “most recent folder #” with the string of numbers that corresponds to your Ubisoft Connect folder–it’s the same string found in your file path for “Target.”


- If you receive an error stating the launcher can’t be located when launching The Lost Crown, you can copy/paste the launcher inside /Ubisoft Game Launcher/games/Prince of Persia The Lost Crown/GameLauncher. This file is called UbisoftGameLauncher.exe and can be found in the Ubisoft Game Launcher folder.
- You can use Decky Loader to install SteamDB to add artwork for your game tile.
Prince of Persia: The Lost Crown runs great on Steam Deck by default, so once you get the launcher situation sorted, you should be all set.

